
Windows 10 kurulum USB’si veya DVD’si oluşturmak, gözünüzü korkutacak kadar zor bir iş değil!

Windows Update’i kullanmaktan Microsoft’un satışa sunduğu USB’den kurulum yapmaya, Windows 10’u yüklemek için bolca seçeneğiniz var. Ancak lisans anahtarınızı internet üzerinden satın aldıysanız veya orijinal kurulum medyasını kaybettiyseniz ve temiz bir kurulum yapmak istiyorsanız, kendi DVD’nizi veya USB çubuğunuzu oluşturmak isteyebilirsiniz.
Kurulum DVD’si veya USB çubuğu, üzerinde işletim sistemi yüklü olmayan bir makineye kurulum yaparken işe yarayabileceği gibi, Windows’unuz çalışmayacak hale gelirse faydalı olabilir.
Endişe etmenize gerek yok, çünkü kendi kurulum medyanızı oluşturmak sandığınız kadar zor bir iş değil. Bu yazımızda Windows 10’u kendi USB çubuğunuzdan veya DVD’nizden yüklemeyi sizlere adım adım anlatacağız.
Bunlara ihtiyacınız olacak

Acil durumlara karşın en iyi seçenek, USB çubukları olabilir. Bu yoldan gitmeyi tercih ediyorsanız, en az 4GB boyutunda bir USB flaş belleğe ihtiyacınız olacak. İşlem sırasında sürücüdeki her şeyin silineceğini unutmayın.
Alternatif olarak, bilgisayarınızda bir optik sürücü varsa, bir kurulum DVD’si oluşturabilirsiniz. Her iki durumda da üçüncü parti bir araca ihtiyacınız olacak. USB için Rufus‘u, DVD için ImgBurn‘ü kullanmanızı öneriyoruz.
Son olarak Windows 10 ürün anahtarınızın elinizin altında bulunmasına dikkat edin. Windows 10’u çevrimiçi satın aldıysanız anahtarı onay epostasında bulabilirsiniz. Veya kutusuyla satın aldıysanız kutunun içerisinde bulacaksınız.
Windows 10 anahtarınızı bulamıyorsanız, ürün anahtarınızı gösteren Belarc Advisor adlı aracı indirip çalıştırmanızı tavsiye ediyoruz.
Windows 10 ISO dosyasını indirin

ISO dosyası, temel olarak DVD veya USB diske yazacağınız kurulum verilerinin sürücü üzerinde nasıl duracağını gösteren bir dosyadır. Buraya tıklayarak Microsoft web sitesi üzerinden ISO dosyasını indirin.
Kurulum diskini oluşturuyoruz
ISO dosyasını, Rufus veya ImgBurn’ü indirdikten sonra sıra, kurulum diskinizi yazmaya geliyor.
USB medyası oluşturmak için flaş sürücüsünü bilgisayarınızın bir portuna bağlayın ve Rufus’u çalıştırın. Ana ekranda “Aygıt” altında flaş sürücünüzü seçtiğinizden emin olun. Şimdi “Açılış diski oluşturma yöntemi” kutucuğunun karşısındaki disk simgesine basın ve ISO dosyasını seçin. Son olarak Başlat düğmesine basın. Tüm işlem, yaklaşık 10 dakika sürecektir.
ImgBurn ile DVD oluşturmak için sürücünüze bir DVD yerleştirin ve programı çalıştırın. “Kalıp dosyasını diske yaz” seçeneğine tıklayın ve hedef olarak DVD sürücünüzü seçtiğinizden emin olun. “Kaynak” başlığı altında ISO dosyasını seçin ve başlatma simgesine tıklayın. Bu işlemin biraz zaman alabileceğini unutmayın.
İşin özüne doğru geliyoruz

Daha önce USB veya DVD üzerinden işletim sistemi yüklediyseniz, bu adımdan sonrakiler oldukça kolay. Yapacağınız ilk şey, USB sürücüsü veya DVD bilgisayarınıza takılıyken onu baştan başlatmak.
Ekrana PC’nizin üreticisinin logosu geldiğinde ön yükleme menüsünü açmak için F12 veya F2’ye basın (bu, üreticiye göre değişiyor). Burada bilgisayarınıza sabit disk yerine, DVD veya USB üzerinden önyükleme yapmasını söyleyeceksiniz.
USB veya DVD seçeneğini seçin ve Enter’a basın. Bu aşamadan sonra Windows 10 kurulumunun başlaması gerekiyor. Artık temiz kurulum için hazırsınız.
Neredeyse bitti
Tünelin sonundaki ışığı görebiliyoruz, ancak önemli birkaç adım daha var. Windows 10 kurulum ekranı açıldığında dil ayarlarınızı yapın ve “Şimdi yükle” düğmesine tıklayın.
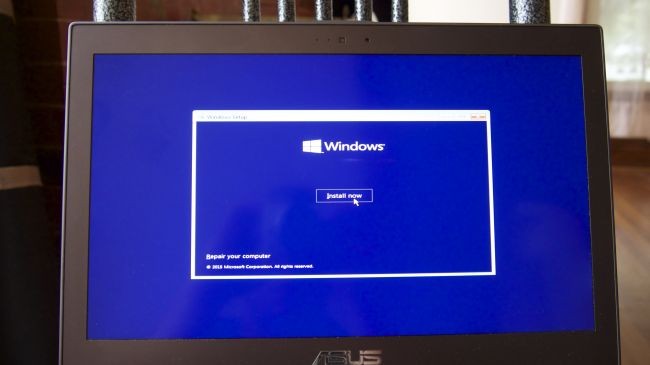
Lisans anlaşmasını kabul ettikten sonra karşınıza yükleme türünü seçmenizi isteyen bir ekran gelecek (yükseltme/upgrade veya özel yükleme/custom install). Windows 7, 8 veya 8.1 kurulumunuzdaki her şeyin korunmasını istiyorsanız, Yükselt seçeneğini kullanın.
Yeni bir bilgisayarınız varsa ve temiz yükleme yapmak istiyorsanız, Özel’e tıklayın. Bir sonraki ekranda diskinizdeki bölümler gösterilecek. Üzerinde işletim sistemi yüklü olmayan, henüz toplanmış bir bilgisayarınız varsa “ayrılmamış alan” bölümüne tıklayın ve bir sonraki adıma geçin.
Mevcut bilgisayarınızda temiz kurulum yapacaksanız ve önce eski bölümleri silmek ardından, “ayrılmamış alan” üzerine tıklamak isteyeceksiniz.
Son adımlar

Bundan sonra yapacağınız şey, genellikle beklemek. Windows, dosyaları bilgisayarınıza kopyalayacak ve birkaç kez baştan başlayacak. Ardından ayarlarınızı yapıp hesabınıza oturum açacağınız birkaç ekranla karşılanacaksınız.
Bu işlemleri yaptıktan sonra yeni, temiz bir masaüstü sizi bekliyor olacak. Kurulum tamamlandıktan sonra Windows’u etkinleştirmek için ürün anahtarınızı girmeniz gerekebileceğini söyleyelim.



